How to Import Easy Bib Google Docs
It's hard to write without the web. Regardless of your topic and how many books you might cite, you'll probably still need to do research online and quote numerous sites to strengthen your final piece.
Typically that means you'll copy quotes from sites, paste them into a Google Doc (or other writing app), and then go back and copy the link, author, and other info for your bibliography. Google Docs previously included a citation tool, replaced now by the new Explore tool—handy for searching the web, but not quite as handy for managing your sources.
Google Keep, the notebook app that's silently been part of the Google apps suite since 2013, has a new Google Docs extension to help. Here's how to use it to do your research online, pull all of your best quotes into a document with Keep, and then cite them all with EasyBib.
A Quick Guide to Google Keep
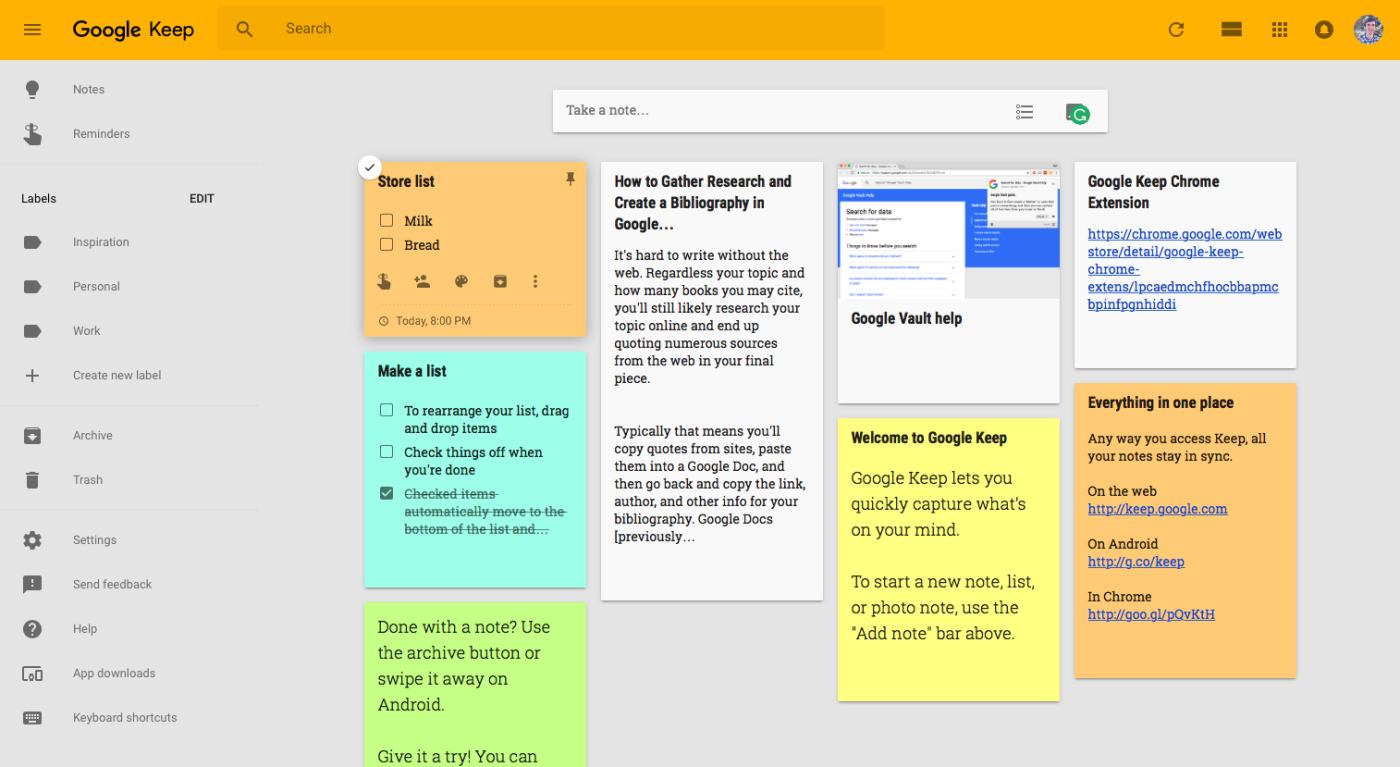
Google Docs is easy enough to use. Even if you're using it for the first time, it looks much like other word processors you've used in the past, with a blank document to write your ideas and a toolbar with options to format text and insert media.
Google Keep, on the other hand, is quite different from other notebook apps. Unlike Evernote and OneNote with their notebook-style interfaces and feature-packed toolbars, Google Keep looks like a bulletin board covered with post-it notes. It's a simpler way to manage notes, one that feels more like an actionable place to keep track of things going on rather than a repository for everything in your life.
You'll add new notes from the text field at the top of the page, with simple formatting and a checklist option for lists. Organize the notes with Gmail-style labels, search through your notes, and color-code your notes to visually categorize them.
It's a simple notes app—perfect for quickly organizing your online research.
Gather Info Online with the Google Keep Chrome Extension
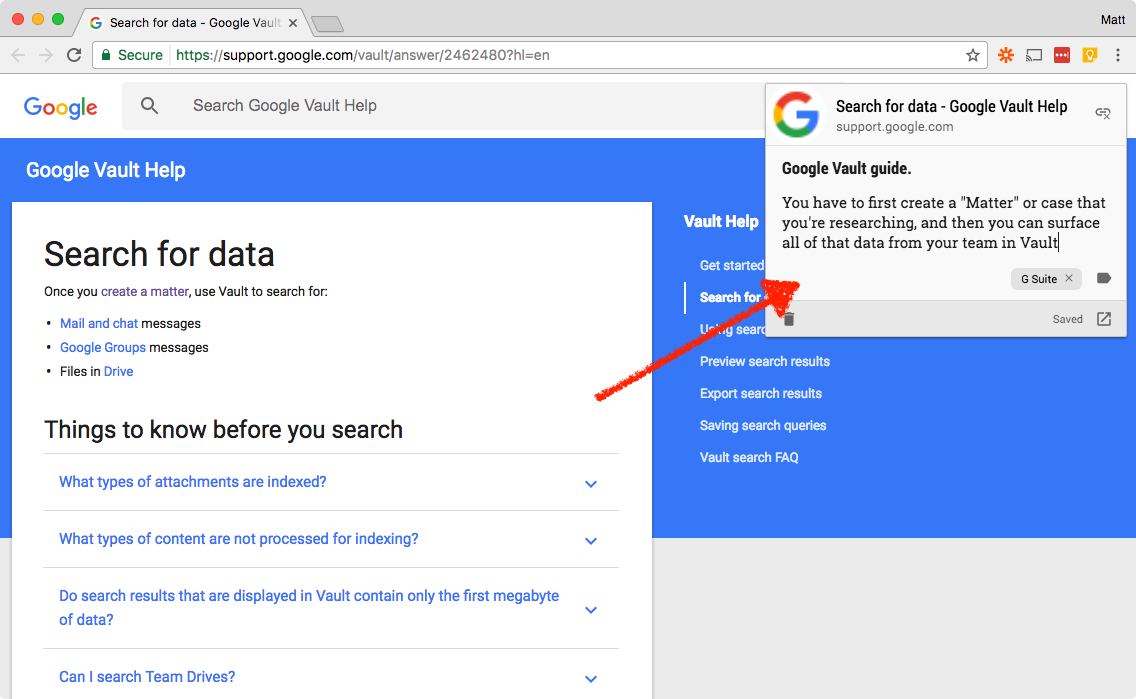
You could have Google Keep open in one tab and copy and paste new ideas you find online into your notebooks. The better option, though, is to install the Google Keep Chrome Extension. Then, you can click on the extension to instantly save any web page to your Keep account.
Want to add more info? Click in the Keep popover to type a title and details for your note. You can also add a label to organize your notes. For example, I'm researching G Suite's backup options—so I'm labeling everything I find with G Suite to find it again easily.
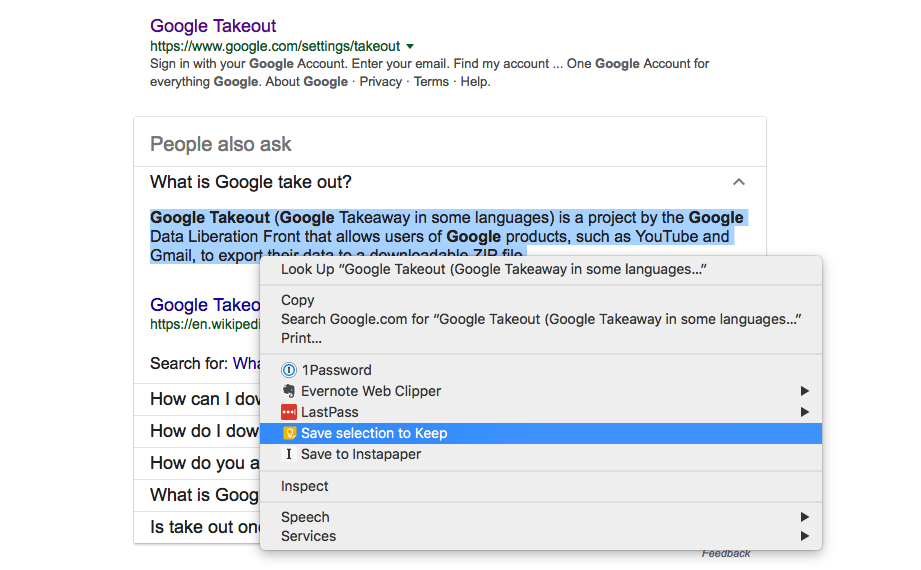
Find something you want to quote? Select the text or image, then right-click and select Save selection to Keep. You'll get the same opportunity to add more details if you want.
Either way, your note will always include a link to the page you were on so you can easily cite it later.
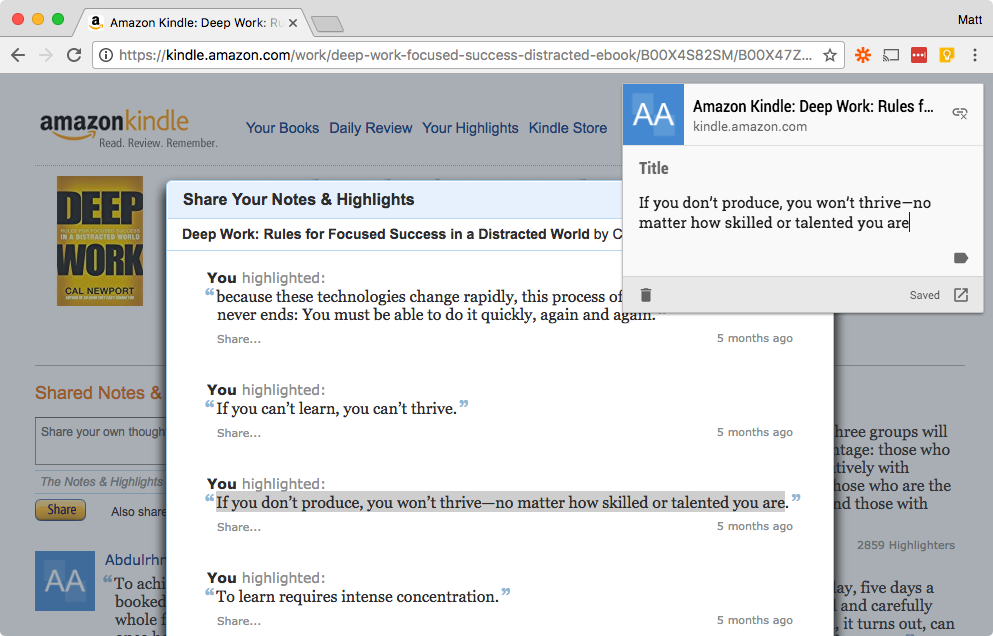
Quoting books in your article or paper? If you've read them digitally via Kindle, you can view your highlights online at kindle.amazon.com. Find the book you read, select the quote you highlighted, then tap the Keep extension to save it along with the book's name to your notebook. Repeat that for each quote you want to use in your document, and you'll get a unique Keep note for each one that's easy to copy into your document.
Tip: The Google Keep extension will use the Google account you've used to log into Chrome. If you'd like to use a different G Suite account with Keep, tap your name in the top corner of Chrome and log in with your work or education G Suite account instead.
Make a Google Docs Document from Google Keep Notes
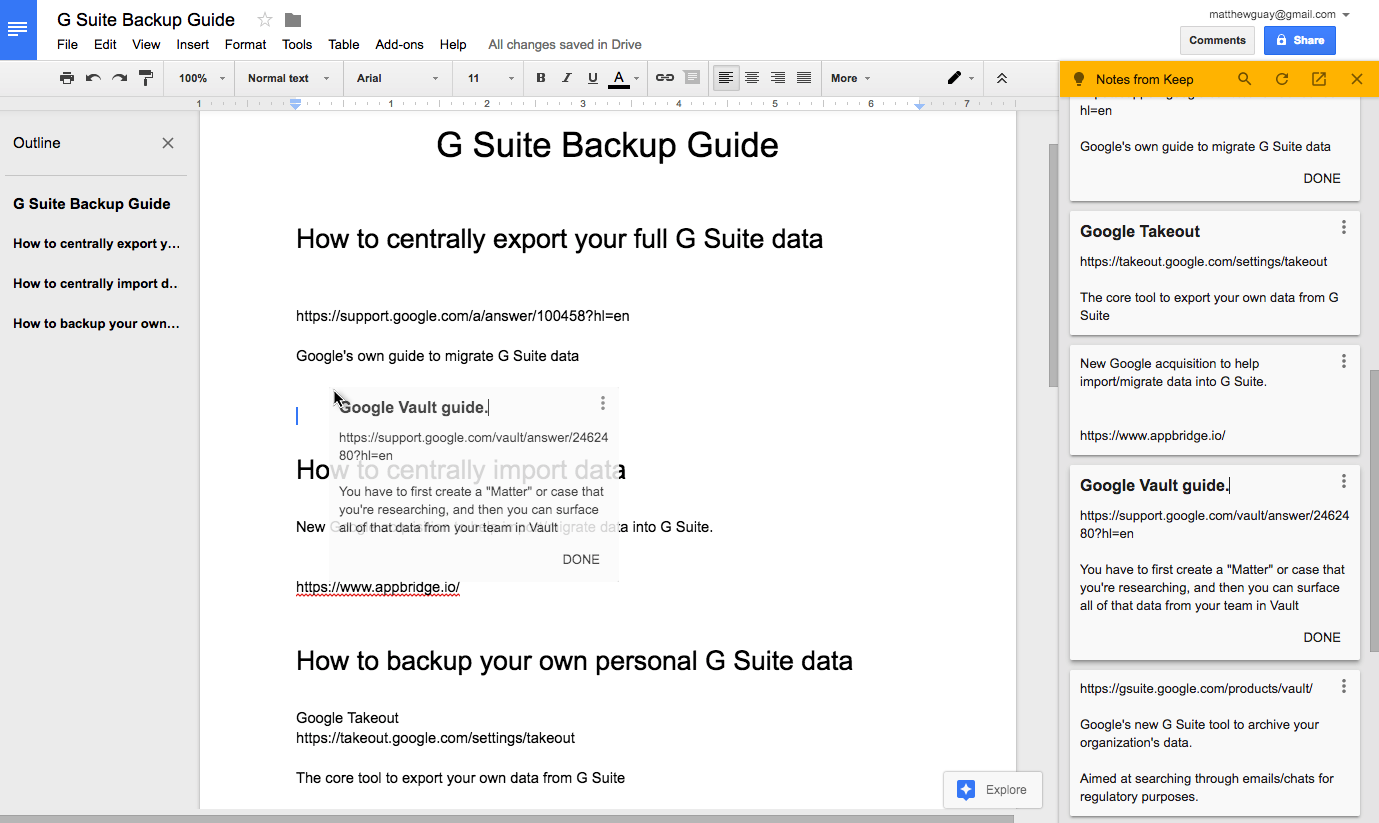
With your research finished, it's time to start writing. Open Google Docs and make a new document as normal. Then click Tools -> Keep Notebook to open your Google Keep account in a toolbar. You'll see each of your notes with the newest items at the top.
To start outlining your document, just drag-and-drop a note from Keep into your document. Google will automatically add the note into your document as plain text, formatted just like everything else in your document.
You could outline your document idea in Keep first, using a list to make sure you research everything. Drag that into the document first and reformat each item to look like a heading. Then drag your research cards under the correct heading, and you'll be ready to connect the dots and flesh out your ideas.
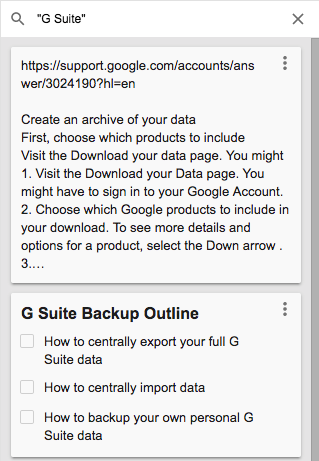
There's no option to sort your notes by label inside Google Docs yet. Instead, you can search for your label name, and the Keep sidebar will show all notes with that word and any that included the label—even if that word didn't show up in the note text itself. That's a fairly easy way to find the notes you need.
Want to edit or update your notes or perhaps check off sections in your outline card as you write them? Just click on a card and you can edit it just as you would inside Google Keep.
Add a Bibliography to Google Docs
Once you've finished writing your document, you'll want to make sure to cite your sources. If you're writing for the web, you might just need to link the quote to the site it was from. For education or scholarly documents, though, you need to include a bibliography or works cited section at the end of your document.
Here are a couple ways to do it in Google Docs.
Add Search Footnote Citations with Google Docs Explore
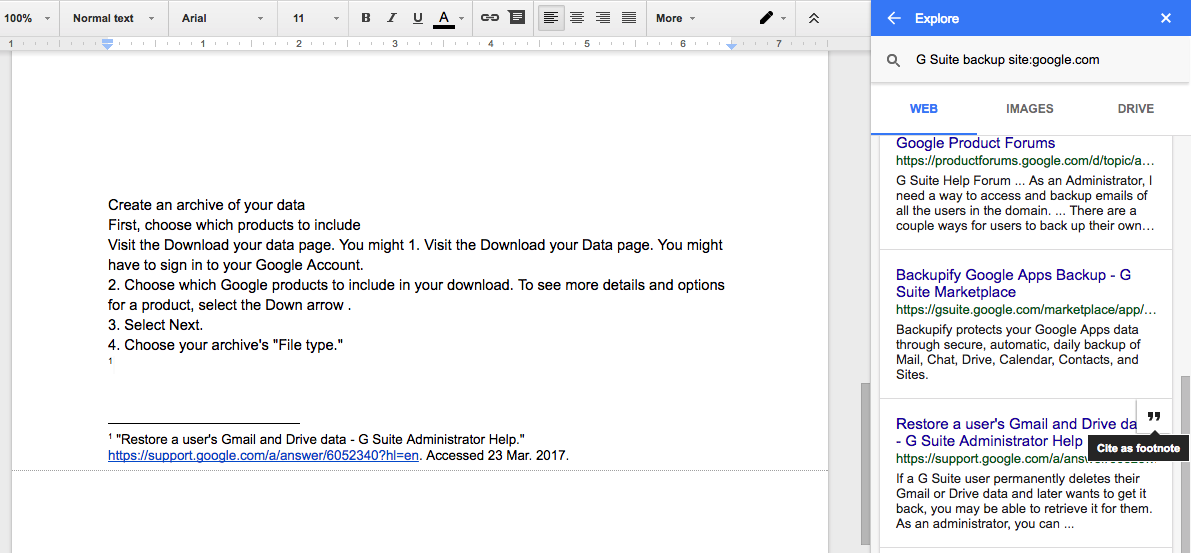
Google's old Research toolbar used to be the best way to add a bibliography to your document. That has now been replaced with the new Explore toolbar that tries to intelligently help you write your document.
Ideally, you'll start writing about a topic. When you open the Explore toolbar you'll then see top articles about that topic and images you might want to include in your document. Or you can search for a topic—and even use Google advanced search operators to find specific articles from authors and sites you trust.
Hover on the right side of the results and you'll see a quote icon. Tap it, and Google will add a footnote to the bottom of that page with a quick web reference. It's not a full citation—and it's only for stuff you find via Explore—but it is quick and easy to add to documents.
Tip: Need to add charts and diagrams to your document? Use Explore in Google Sheets to auto-create them from a table of numbers. Here's how.
Build a Bibliography with EasyBib
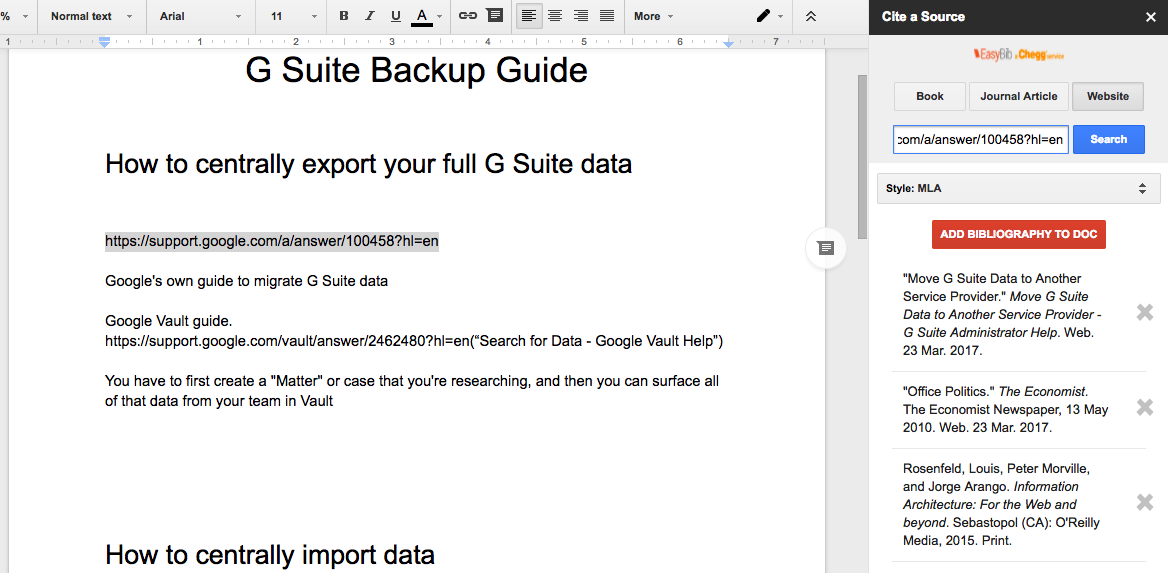
The best alternative to Google Docs' old Research toolbar is EasyBib, a free tool from textbook rental site Chegg.
Install the Google Docs add-on and you'll get a new toolbar where you can search for books, journal articles, or websites. To cite your Google Keep notes, just copy the link from each one, select Website in the EasyBib toolbar, and paste it into the search bar. Add that to your bibliography, then keep writing your document, repeating the process every time you add a new Keep card to your paper. If you quoted a book, copy its name from the Kindle highlight you saved and search it from the Book tab of EasyBib.
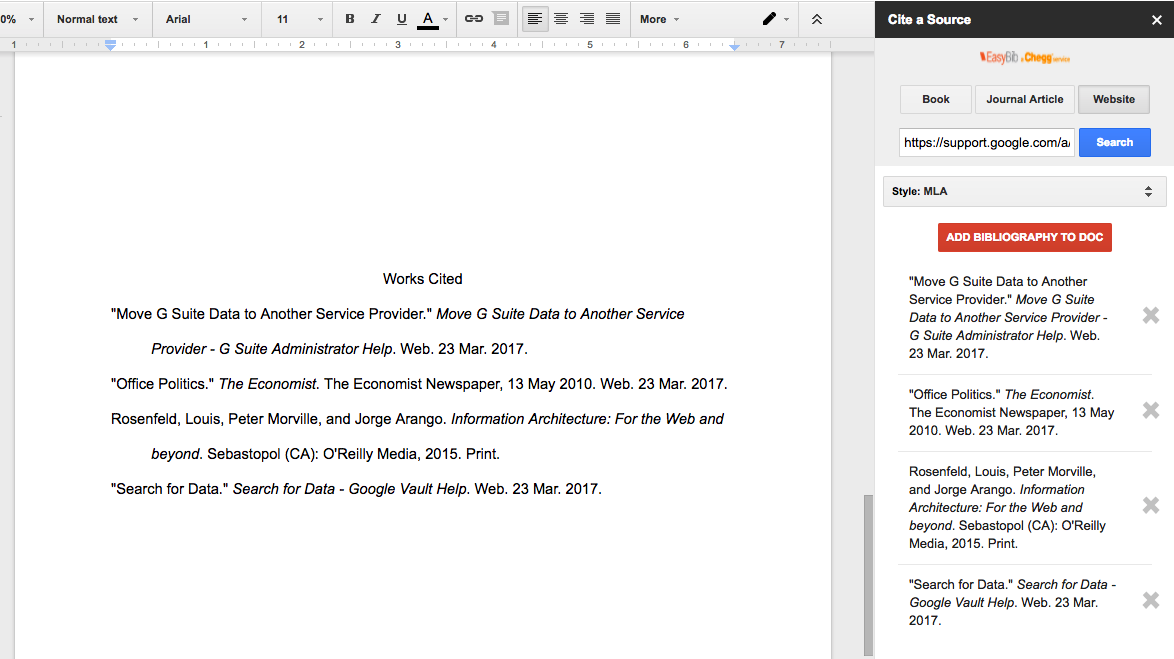
Once you're done, select the citation style your paper needs, then tap the red Add Bibliography to Doc button in the toolbar. You'll get a fully formatted bibliography in your document in seconds, with each of your web and book references cited correctly—all by copying their links with Google Keep.
Tip: Want to add manual bibliography entries or need to include more search results than you can find via Google Docs' Explore toolbar? Paperpile is another great citation tool that might be better to use with more offline references or to combine research and citation.
And that's it. Without ever having to figure out how to cite websites or needing to copy and paste quotes, Google Keep along with EasyBib can help you create your research documents faster than ever.
Related Reading
-
Working on your research project with classmates or colleagues? Here are the best collaborative online writing apps, with tips on using Google Docs with your team.
-
Become a Google Docs power user with our roundup of 40+ Google Docs tips and tricks.
-
Need help with spreadsheets too? Check out our free Ultimate Guide to Google Sheets book to get a head start.
Get productivity tips delivered straight to your inbox
We'll email you 1-3 times per week—and never share your information.
Source: https://zapier.com/blog/google-keep-google-docs/

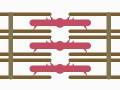
0 Response to "How to Import Easy Bib Google Docs"
Post a Comment